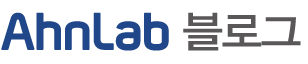2012.04.12
안녕하세요. 안랩인입니다. 노트북 사용자들이 원하지만 새로운 장비를 구입하지 않고도 배터리의 수명을 연장시키는 방법을 아는 사람은 거의 없습니다. 지난 몇 년간 노트북 제조업체들이 자사 제품의 효율성(즉, 배터리 수명)을 증가시키기 위해서 각고의 노력을 기울여 왔으며 일련의 성과도 거두었지만, 많은 사용자들이 대부분의 현대적인 기기들의 효율성에 만족하지 못하고 있습니다. 하지만 사용자들은 자신의 시스템에 연결된 주변장치와 블로트웨어(bloatware)가 전혀 사용되지 않으면서도 리소스를 소비하고 배터리의 수명을 갉아먹는다는 사실을 알아차리지 못할 수도 있습니다.

오늘은 이런 리소스를 회수하고 노트북의 배터리 수명을 극대화 할 수 있는 방법에 관해 알아보도록 하겠습니다. 대부분은 간단한 소프트웨어 트윅이지만 BIOS 또는 UEFI를 조작해야 할 수도 있습니다.
무엇이 배터리를 잡아먹는지 알아보자
시작하기에 앞서 우선 노트북 배터리가 왜 소모되는지 알아보겠습니다. CPU에서 트랙패드까지 노트북의 모든 구성요소는 전력을 소비합니다. 소비되는 양은 구성요소마다 다르며 온도와 시스템 작업 부하 등의 환경적인 요소에 따라 달라집니다. 노트북에 장착된 구성요소와 주변 기기의 수가 늘어나고 더 많은 작업을 수행할수록 배터리는 더 빨리 소모됩니다. 모든 프로그램, 드라이버, 로드되는 서비스, 구동되는 백그라운드(Background) 작업, 작동하는 모든 전자 회로 등이 배터리를 조금씩 소모시킵니다. 이에 따라 장착되어 있거나 활성화된 주변장치의 수를 줄이고 작업 부하를 최소화하면 배터리의 수명이 연장됩니다.
안타깝게도 제조업체에 의한 배터리에 대한 기본적인 부담은 추적하여 없애기가 쉽지 않을 수도 있습니다. 결과적으로 사용자가 리소스 소비를 최소화하여 배터리 수명을 극대화하는 노력을 기울여야 합니다.
간단한 조정을 통한 배터리 수명 연장
노트북을 시원하게 유지하고 화면의 밝기를 낮추면서 시스템의 하이버네이션(Hibernation)을 활성화하면 배터리의 수명을 연장할 수 있습니다. 하지만 오늘은 특정 조치의 잠재적인 성과를 나타내는 구체적인 수치에 집중하도록 하겠습니다.
하드웨어와 소프트웨어를 수정해보자
노트북의 배터리 수명을 연장시키기 위해서 하드웨어와 소프트웨어에 수정을 가할 수 있습니다. 하지만 이 중 일부는 노트북의 성능을 저하시키거나 시스템 자체를 망가뜨릴 수 있기에 주의를 기울여야 합니다. 비록 우리가 가진 노트북으로 테스트를 끝냈지만, 모든 하드웨어에서 동일하게 작동할 것이라고 보장하기는 어렵습니다. 따라서 하드웨어 및 소프트웨어 수정에 의해 발생할 수 있는 유해한 변화에 대해 PC월드는 법적 책임을 지지 않는다. 의심이 된다면 백업(Backup)을 하기 바랍니다.
하드웨어의 측면에서 사용되지 않는 구성요소와 주변장치를 비활성화시키거나, 분리하게 되면 배터리의 수명을 연장시킬 수 있습니다. 소프트웨어 측면에서는 불필요한 (그러면서도 리소스를 많이 사용하는) 서비스와 애플리케이션을 비활성화하거나 삭제하여 전력 소모를 최소화할 수 있습니다. 또한 (특히 비디오 드라이버 등의) 드라이버를 업데이트하면 시스템이 CPU에서 비디오 인코딩/디코딩 등의 특정 프로세스를 최적화하거나 상대적으로 효율적인 그래픽 프로세서의 전용 하드웨어로 부하를 옮겨 배터리 절약에 도움이 됩니다.

윈도우의 내장된 시스템 구성 유틸리티(실행 > MSCONFIG)에서는 운영체제를 시작할 때 리소스를 잡아먹지만 필요 없는 프로그램을 제거할 수 있습니다.
윈도우에서 읽히는 모든 프로그램과 서비스는 시스템 리소스를 소비하기 때문에, 필요하지 않거나 원하지 않는 것은 비활성화해야 합니다. 우선 윈도우 시스템 설정 유틸리티 MSCONFIG부터 실행시켜보겠습니다. 우선 시작 버튼을 누르고 실행 필드에 MSCONFIG 를 입력한 후 엔터를 누른다. 결과 창에서 시작 프로그램 탭을 클릭하여 윈도우와 함께 시작되는 모든 프로그램을 볼 수 있습니다. 거기서 비활성화해도 되는 많은 프로그램이 눈에 띌 것입니다. 우리가 사용한 노트북(에이서 아스파이어(Acer Aspire))에서는 윈도우와 함께 시작되는 백신 소프트웨어, 스팀(Steam), 퀵타임(QuickTime), 3개의 어도비 어크로뱃(Adobe Acrobat)관련 항목, 스카이프(Skype), 트릴리언(Trillian) 등 8개의 항목을 발견할 수 있었습니다.
자주 사용하는 애플리케이션이 윈도우와 함께 시작되면 편리한 점이 있지만, 그렇게 중요하지 않다면 자동 시작을 비활성화하고 필요에 따라 수동으로 시작하는 것이 좋습니다. 우리는 AV 소프트웨어를 제외한 나머지를 모두 비활성화시켰습니다. MSCONFIG에서 항목을 비활성화하기 위해서는 각 프로그램 옆에 있는 박스의 체크를 해제하고 수정사항을 적용한 후 시스템을 재시작하면 됩니다. <Ahn>
* 더 자세한 내용은 안랩홈페이지를 참고하세요.
'AhnLab Inside' 카테고리의 다른 글
| 안랩 기업블로그 400만 돌파 이벤트 당첨자! (0) | 2020.04.01 |
|---|---|
| 아이폰을 위한 최고의 증강 현실 앱 15선 (0) | 2020.04.01 |
| 사진과 음악, 아직도 저장해서 즐기니? (0) | 2020.04.01 |
| 세계속에서 주목 받기 시작한 안랩 (0) | 2020.04.01 |
| "빅 데이터, 가시성, 그리고 매니지먼트가 관건" (0) | 2020.04.01 |