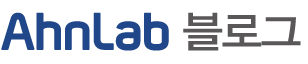2011.09.05
안녕하세요. 안랩인입니다. 오늘은 MS의 아웃룩 이야기를 해볼까 합니다. 마이크로소프트의 아웃룩을 통해 이메일과 약속, 연락처, 할일 목록 등을 관리하는 분들이 계실텐데요. 갑자기 이 프로그램이 제대로 작동하지 않는다면 사용자들은 악몽을 꾸는 것이나 다름없습니다.
그래서 이 글을 통해 그러한 악몽에서 해방시키고자 합니다. 아래에는 마이크로소프트 아웃룩의 흔하지만 심각한 다섯 가지 문제들에 대해 각각의 해결 방안들이 소개되어 있습니다. 데이터가 너무 방대하고 복잡해졌을 때 어떻게 해야 되는지, 왜 스팸 메시지를 보내는 것처럼 보이는지, 어떻게 한 대 이상의 컴퓨터에서 메일 확인을 할 수 있는지, 아웃룩 연락처 화면에 원하는 정보가 나타나게 하려면 어떻게 해야 하는지, 아웃룩 데이터를 어떻게 백업하고 복구하는지 알아보겠습니다.
여기에 제시된 팁들은 아웃룩 2007과 2010에 해당되며 일반적인 팁들은 그 이전 버전에도 유효하답니다.
1. 아웃룩 데이터가 갑자기 사라진 경우
사용자의 아웃룩 데이터 파일에는 이메일, 연락처, 약속 일정 등을 포함한 아주 많은 정보들이 담겨 있습니다. 따라서 무언가가 그 파일을 손상시키거나 오류가 발생할 경우 사용자는 곤경에 빠지게 됩니다. 또한 아웃룩은 데이터 파일을 아웃룩 고유의 독특한 방식으로 처리하기 때문에, 정기적인 백업 루틴으로는 데이터를 보호할 수 없을 것입니다. (분명히 정기적으로 데이터 백업을 하고 있을 것입니다, 그렇죠?)

그러므로 사용자들은 반드시 아웃룩 데이터의 백업을 확실하게 해야 합니다. 하지만 우선 백업할 데이터를 찾아야 합니다.
이는 계정 설정(Account Settings)이라는 대화창에서 할 수 있습니다. 아웃룩 2007에서 이것을 열려면 도구에서 계정 설정을 선택하면 됩니다. 2010 버전에서는 파일(File) 탭을 클릭한 뒤 왼쪽 창에서 정보(Info) 옵션을 선택하고 계정 설정을 누른 뒤 다시 아래의 계정 설정을 선택하면 됩니다.
대화창에 들어가면 데이터 파일(Data Files) 탭을 클릭합니다. 데이터 파일(아마도 Outlook.pst)을 선택하고 폴더 열기 버튼(2007 버전) 혹은 파일 위치 열기 버튼(2010버전)을 클릭합니다. 윈도우 익스플로러에 아웃룩 데이터 폴더가 열릴 것입니다.
아웃룩은 종료하고 폴더는 연 상태에서 폴더 안의 내용물들을 안전한 위치, 예를 들면 외장하드 드라이브 같은 곳에 복사해둡니다. 정기적인 백업 루틴에 이 폴더를 포함시킨다면 더욱 좋습니다.
악몽이 실현되어 데이터를 잃었을 때, 복구하는 방법
1) 아웃룩을 재설치하고 설치 마법사를 실행합니다. 이는 빈 데이터 파일을 생성할 것입니다.
2) 아웃룩이 한번 실행되면 가져오기/내보내기 마법사를 켭니다. 아웃룩 2007에서는 파일 가져오기/내보내기를 선택합니다. 아웃룩 2010에서는 파일 탭을 클릭하고 왼쪽에 있는 열기 옵션을 누른 뒤 가져오기를 선택합니다.
3) 마법사에서 다른 프로그램 혹은 파일에서 가져오기(Import from another program or file)를 선택하고 다음(Next)를 클릭합니다.
4) 파일 형식으로는 아웃룩 2007에서는 개인 폴더 파일(.pst)를 선택하고 아웃룩 2010에서는 아웃룩 데이터 파일(.pst)를 선택합니다.
5) 마법사의 다음 페이지에서 검색 버튼을 클릭하고 백업되어있는 아웃룩 폴더를 찾습니다. 알맞은 파일(아마도 outlook 혹은 outlook.pst 파일)을 선택합니다.
6) 마법사의 나머지를 진행하면서 개인 폴더를 선택하고 하위 폴더 포함란이 체크되어있는지 확인해주세요. 그 다음 마침버튼을 클릭하면 백업되어 있는 데이터를 가져오기 시작합니다.
2. 아웃룩 데이터 셋이 너무 방대하고 복잡한 경우
아웃룩이 점점 느려진다면 아마도 지금은 outlook.pst 데이터 파일의 크기를 줄여야 할 때입니다. 아웃룩 2007은 기본적으로 20GB 데이터 파일을 처리할 수 있고 아웃룩 2010은 50GB까지 관리할 수 있습니다. 그러한 크기 제한을 늘릴 수 있긴 하지만 솔직히 말해, 그 실제 파일의 크기를 줄여야 성능이 더 좋아질 것입니다.

앞에서 파일을 담고 있는 폴더를 어떻게 찾고 어떻게 여는지 설명했습니다. 그렇게 현재 크기를 확인하고 아래에 나와 있는 제안을 따르면서 크기가 얼마나 변하는지 확인해주세요.
가장 먼저 파일을 압축하여 빈 공간을 제거합니다. 아웃룩 2007에서는 파일>데이터 파일>관리를 선택합니다. Outlook.pst를 선택하고 설정을 클릭합니다. 지금 압축을 클릭합니다. 아웃룩 2010에서는 파일 탭을 클릭하고 왼쪽 창에서 정보를 선택한 뒤 계정 설정을 클릭하고 계정 설정을 다시 클릭합니다. 계정 설정 대화창에서는 데이터 파일 탭을 클릭합니다. 파일을 선택하고 설정, 지금 압축하기를 클릭합니다.
이렇게 해도 파일 크기가 크게 줄어들지 않는다면 오래된 메시지들과 약속들을 다른 .pst 파일(기본 설정은 archive.pst이다)로 옮기는 아카이빙(archiving)을 시도해보세요. 우선 자동보관 대화창으로 들어가야 합니다. 아웃룩 2007에서는 도구>옵션을 선택합니다. 기타 탭을 클릭하고 자동보관 버튼을 클릭합니다. 아웃룩 2010에서는 파일 탭을 클릭하고 왼쪽 창에서 옵션을 선택합니다. 아웃룩 옵션 대화상자의 왼쪽 창에서 고급(Advanced)을 클릭합니다. 그 다음 자동 보관 설정 버튼을 클릭합니다.
거기까지 하고 나면 무엇을 보관할 것인지에 관한 많은 옵션들을 찾을 수 있을 것입니다.
뿐만 아니라 다음 번에 자동으로 할 때까지 기다리지 않고 지금 바로 아카이빙을 시작할 수도 있습니다. 아웃룩 2007에서는 파일, 보관을 선택하고 2010에서는 파일 탭을 클릭하고 정보를 선택합니다. 그 다음 정리 도구 버튼을 클릭하고 보관(Archive)을 선택하면 됩니다.
프로그램에는 이메일을 정리하는 다른 도구들도 있습니다. 아웃룩 2007에서는 도구>사서함 정리를 선택하여 찾을 수 있습니다. 아웃룩 2010에서는 파일 탭을 클릭하고 정보를 선택한 후 정리 도구 버튼을 클릭하고 편지함 정리를 클릭합니다.

데이터를 보관하고 정리하기 위한 모든 방법들을 완료한 뒤에도 Outlook.pst 파일은 여전히 같은 크기로 남아있을 것입니다. 그러나 여기에는 상당히 많은 빈 공간들이 포함되어 있을 것입니다. 다시 한번 압축하고 정리 작업에 유종의 미를 거두세요.
지금까지 아웃룩 사용시 경험하게 되는 다섯 가지 악몽 중 두 가지를 살펴보았습니다. 다음 호에서는 내가 보낸 메일이 스팸처럼 보이는 경우, 회사 PC에서 보낸 메일이 집에서는 보이지 않는 경우의 해결책과 아웃룩 연락처 필드를 변경하는 방법에 대해 살펴보겠습니다. Ahn
'AhnLab Inside' 카테고리의 다른 글
| 명절에 유용하게 사용할 수 있는 App! (0) | 2020.03.29 |
|---|---|
| [CEO인터뷰] IT 중심 시대, 스마트한 보안은 (0) | 2020.03.29 |
| 내가 가입한 사이트들을 알 수 있는 방법 (0) | 2020.03.29 |
| Google+ 위장한 안드로이드 악성 APP Google++ 주의! (0) | 2020.03.28 |
| 부팅불능에 걸린 내 PC에 건내는 인공호흡!!! (0) | 2020.03.28 |