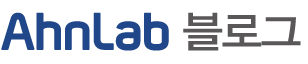2013.04.24
| 간혹 동영상을 제작해야 하는 상황이 있다. 회사의 세미나에서 쓸 동영상이 필요하기도 하고, 아이의 돌 기념 영상을 만들어야 할 때도 있다. 쉽게 해결하자면 업체에 맡길 수도 있지만, 비용이 만만치 않고 시간 여유도 필요하다. 그렇다고 직접 만들자니 겁부터 난다. 간단한 동영상 몇 편을 제작하기 위해 어도비 프리미어(Adobe Premiere)나 파이널 컷 프로(Final Cut Pro) 등의 전문 동영상 제작 프로그램을 구매해 익히는 건 아무래도 무리다. 윈도우 미디어플레이어 등의 상대적으로 간편한 프로그램도 있지만, 역시 익숙해지는 데는 시간이 걸린다. |
이처럼 동영상 제작으로 고민한 경험이 있다면 파워포인트(PPT)를 동영상 제작에 활용해 보는 것은 어떨까? 제안서나 발표 자료를 만드는데 효과적인 PPT는 간단한 동영상을 만드는 데에도 꽤 쓸만하다. PPT를 다루는데 익숙한 사람에게는 더더욱 그렇다. (단, 이 기능은 PPT 2010 버전부터 사용 가능하다.)
PPT로 동영상을 제작하는 방법은 생각보다 간단하다. PPT 파일을 동영상으로 저장만 하면 된다! PPT로 제안서만 만든다는 생각을 넘어서면 PPT의 활용도는 더욱 커진다.
1. 먼저 PPT를 실행한 뒤, 만들고자 하는 내용의 파일을 만든다.
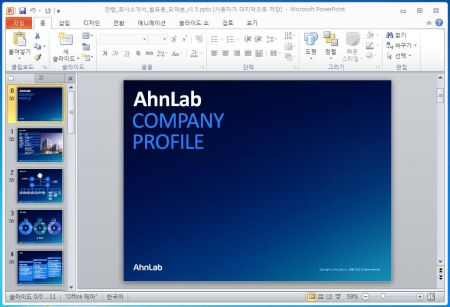
예를 들어, 회사 세미나 동영상을 만들고 싶다면 적절한 내용으로 슬라이드를 구성해 저장하면 된다.
아이의 사진으로 돌 기념 영상을 만들고자 한다면, 사진을 슬라이드에 차례로 붙여 넣은 뒤 표지를 만들고 각 슬라이드에 적절한 문구를 넣어주면 된다. 그런 다음 아래의 방법으로 파일을 동영상 파일로 저장한다.
2. [파일] - [저장/보내기] – [비디오 만들기]를 차례로 클릭한다.
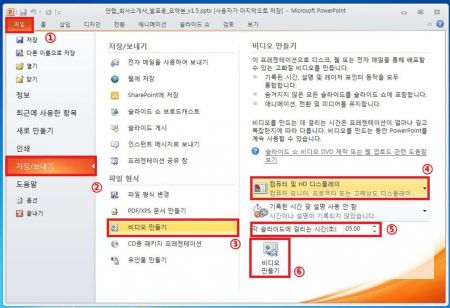
3. 비디오 만들기 창에서 사용 목적에 따라 원하는 동영상의 해상도를 선택한다.
컴퓨터 및 HD 디스플레이(960X720), 인터넷 및 DVD(640X480), 휴대용 장치(320X240) 순으로 해상도가 낮다.
4. 각 슬라이드의 재생시간을 설정한다.
각 슬라이드에 걸리는 시간은 기본적으로 5초가 설정돼 있는데, 동영상의 성격에 따라 더하거나 뺄 수 있다.
5. 설정이 완료되면 [비디오 만들기]를 선택한다.
[비디오 만들기]를 클릭하면 파일 저장을 위한 창이 나타난다.
6. 파일을 저장하고자 하는 위치와 이름을 결정한 뒤 [저장]을 클릭한다.
파일을 저장하면 파워포인트 하단에 ’비디오를 만드는 중’이라는 표시를 볼 수 있다. 이 때 [X]표시를 누르면 동영상 저장이 중단된다.
좀 더 세련된 동영상을 만들고 싶다면, PPT의 애니메이션 기능을 활용해도 좋다. 제안서를 작성할 때도 마찬가지지만, 적절한 폰트와 애니메이션은 동영상에 활기를 불어 넣는다.
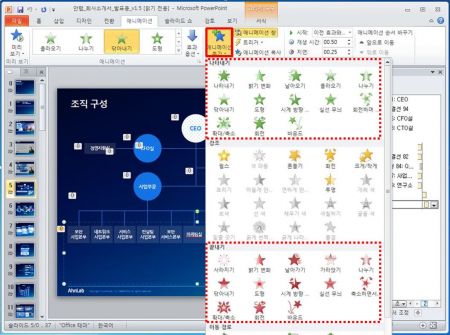
일반적으로 많이 사용하는 화면 전환 기법만 익혀도, 전문가 부럽지 않은 동영상을 제작할 수 있다. 슬라이드 시작과 끝에 ‘나타나기’, ‘밝기 변화’, ‘닦아내기’ 등의 애니메이션을 선택한 뒤 재생시간 및 지연시간을 설정한다.
그 동안 PPT를 제안서 만드는 데에만 이용했다면, 이제는 동영상을 만드는 데에도 활용해보자! 시간과 비용을 절약하고도 쉽게 동영상을 만들 수 있을 것이다.@ <Ahn>
'AhnLab Inside' 카테고리의 다른 글
| 안랩, 무더위 속 직원들 건강 간식 챙겨 (0) | 2020.04.02 |
|---|---|
| 안랩, 런던 정보보안박람회 InfoSecurity Europe 2013 참가 스케치! (0) | 2020.04.02 |
| 안랩, 샌프란시스코의 ‘잇아이템’된 사연은? (0) | 2020.04.02 |
| [모집] 안랩 2013년 상반기 대학생기자 10기 (0) | 2020.04.02 |
| [모집] 안랩 청소년 보안교실 V스쿨 13기 (0) | 2020.04.02 |